At first I didn’t understand the concept of transcripts and chapters in podcasts. But I listened intently, followed along with the Podcasting 2.0 podcast, and asked questions on podcastindex.social until I finally understood how easy it is to include these features in your podcast. Here’s how I make them and include them.
Transcripts
The simplest part is the transcript. I start on the transcript almost immediately after the episode has been recorded. I take my mp3 file, upload it to otter.ai, and they e-mail me when the file has been transcribed.

The clearer you talk and the higher quality of your recording makes a more accurate transcription. The time it takes to make the transcript is dependent on how long your episode is. Mine are all short right now so my transcript is usually ready less than a half hour. I go to their site, click on the relevant transcript, and export the text to an .srt file. That file then gets uploaded to my web server and because I’ve already set up the link in PowerPress when someone accesses the podcast the transcript just starts rolling.
Otter.ai has a free plan but I subscribed to their Pro plan which is only $99.00/year. For that price you can upload 6,000 minutes a month with a max length per recording of 4 hours. The free plan works too if you’re keeping your episodes under 40 minutes but you’re limited to 600 minutes a month.
Chapters
Chapters are a little more time consuming because they have to be created manually. But, I think I have a system that speeds things up a bit and starts with making the transcript first. I open the transcript .srt file in Notepad and keep that window off to one side. In the browser I go to JSON Editor Online and open a .json template I’ve created that contains the basic start of the chapter file. The template pre-loads the setup for 10 chapters. I can easily add more or delete the extras when I’m done using the editor.

I keep the template on the left side in code mode and copy that over to the right side and turn off code mode. It’s not necessary to do it this way but I like having the empty template on one side and the working chapters file on the other. The transcript file created from otter.ai is time stamped. This allows me to scroll through it and easily match up topics with the times that I start talking about them. A simple conversion from minutes to seconds gives me the number I need to enter into the chapter file. As you can see in the screenshot above each chapter section starts with “startTime”. Enter the seconds, put in a title, and if you have an image you place the URL to that image in the “img” field, and like wise if you have a link to something you can place that in the “url” field. Each field is easily edited by double clicking on the blank field. It’s easier than using code mode and trying to place your cursor in between the quotes every single time. When I’ve entered in all the chapters I need I simply save the file to disk, copy that over to my web server, and again because the file is pre-set up in PowerPress when someone accesses the podcast the chapters file just loads.
I use a simple naming convention for my episode, transcript, and chapter files. That way I can easily put links into the episode before the files are made. If the files don’t exist then the player just ignores them and plays the episode. Once they’re created and uploaded the podcast app pulls from that file. It’s pretty magical. My episode names start with the date, followed by the show acronym, and ends with the episode number. For example, the episode accompanying this blog post will have the file name 2021-05-15-PIP009.mp3. The transcript file will be 2021-05-15-PIP009.srt. The chapters file will be 2021-05-15-PIP009.json. I already know the location where I will place the file on my blog making it easy to place the URL in PowerPress.

I know there are other ways of doing this but for me, just starting out, this is a quick and easy solution that is virtually free. These features magically work on Podcasting 2.0 compatible apps.
Image by Free-Photos from Pixabay Image by OpenClipart-Vectors from Pixabay Image by Joshua Eckstein from Pixabay

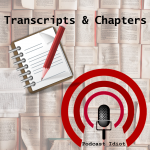
Leave a Reply